Hotstring Plugin
Hotstring Plugin's can be use to create triggers that are activate when you type a a word or a set of characters. Figure 1 shows a example of a string replacement that when you type sf the text is replaced by MfString.Format(). See Figure 3 for demo.
Click on the various control of Figure 1 to be taken to the description of the control.
Figure 1:
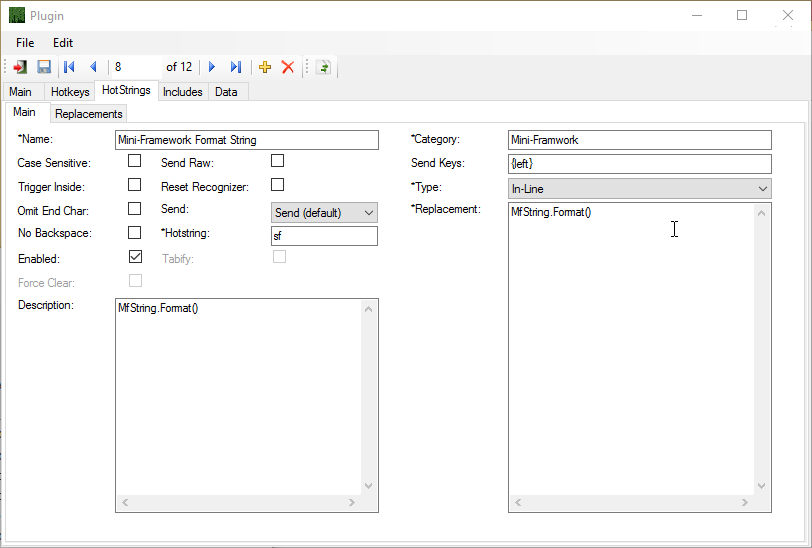
Fields that have * in the beginning of their name are required fields.
*Name: The name of the hotstring
Case Sensitive: If Checked then the hotstring will be case sensitive.
Send Raw: interprets all characters literally rather than translating {Enter} to an ENTER keystroke. See AutoHotkey Send documentation for more information.
Trigger Inside: The hotstring will be triggered even when it is inside another word; that is, when the character typed immediately before it is alphanumeric. For Example if al is the hotstring and airline is the replacement then typing "practical " would produce "practicairline ". See the ? option in AutoHotkey Hotstring documentation for more information.
Reset Recognizer: This rarely-used option resets the hotstring recognizer after each triggering of the hotstring. In other words, the script will begin waiting for an entirely new hotstring, eliminating from consideration anything you previously typed. This can prevent unwanted triggering of hotstrings. See the Z option in AutoHotkey Hotstring documentation for more information.
Omit End Char: Omit the ending character of auto-replace hotstrings when the replacement is produced. This is useful when you want a hotstring to be kept unambiguous by still requiring an ending character, but don't actually want the ending character to be shown on the screen. See the O option in AutoHotkey Hotstring documentation for more information.
Send: The Method of sending the hotstring to the cursor.
- Send (default): The Default AutoHotkey Send method
- Send Input: Typically has superior speed and reliability than the other modes. Another benefit is that like SendPlay below, SendInput postpones anything you type during a hotstring's auto-replacement text. This prevents your keystrokes from being interspersed with those of the replacement. When SendInput is unavailable, hotstrings automatically use SendPlay instead.
- Send Play: May allow hotstrings to work in a broader variety of games.
- Send Event: Which is the default in versions of AutoHotkey older than 1.0.43.
See the Si, SE and SP options in AutoHotkey Hotstring documentation for more information on send.
No Backspace: Automatic backspacing is not done to erase the abbreviation you type. See the B0 option in AutoHotkey Hotstring documentation for more information.
*Hotstring: The Hotstring trigger the initates the hotstring replacement. For the example in figure 1 typing "sf" would be replaced with "MfString.Format()"
Enabled: If Checked the hotstring will be enabled otherwise the hotstring will be ignored in the profile and have no effect.
Tabify: Only available for hotstrings of type Paste. If checked an attempt will be made to get the number of tabs from the cursor to the beginning of the line. The number of tabs will then be appended to the start of each line in the replacement. This may be useful for replacements that are code templates.
Force Clear: Only available for hotstrings of type Paste. If checked an attempt will be made to clear any and all text from the cursor to the beginning of the line before the hotstring is inserted.
Description: A Description of what the hotstring does.
Category: Categories are a way to group related hotstrings in the main list.
Send Keys: These are optional keys to send after the hotstring has finished. Useful for placeing the cursor somwhere into the hotstring replacemet. The example in figure 1 Send Keys is set to {left} this will cause cursor to be set to the center of the () portion of the MfString.Format(). In Effect the {left} sends the left arrow key after the Hotstring is finished. For more on keys that can be sent see the AutoHotkey documentation.
*Type:
- Inline: Replacement is sent using the usual AutoHotkey options Depending on Send method selected for the hotstring.
- Paste: Replacement is sent using the clipboard of the system. The original contents of the clipboard are restored after hotstring if finished.
- Code: Hotstring runs the code in the replacement. Figure 2 show an example that starts the System Control Panel Mouse settings when you type mymouse. Note is it not necessary to end your code statement with return for hotstrings. This is taken care of by the AutoHotkey Snnippit.
*Replacement: This is the Hotstring replacement to send when using Type Inline or Paste. When using Type of Code this is the code to run when the hotstring is run.
Figure 2:
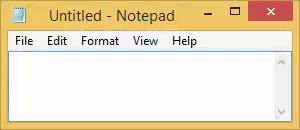
Related
Hotstring new
Plugin new
